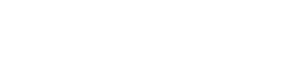Pokyny, jak lze obnovit data z poškozeného pevného disku
Pokud na svém Macu vidíte ikonu souboru s otazníkem, nebo vám Windows zobrazí vyskakovací okno s textem "Windows zjistil problém s pevným diskem“, díváte se na potenciální selhání disku. Pokud na disku máte data, která si rozhodně nemůžete dovolit ztratit, vyhledejte odbornou pomoc. Pokud se ale chcete jen pokusit získat zpět několik konkrétních souborů nebo zařízení znovu spustit, postupujte podle následujících pokynů.
První krok
Pokud je to možné, vyjměte pevný disk ze zařízení nebo jej jinak přestaňte používat. Jakékoli akce, dokonce i instalace aplikace pro obnovení, vám mohou přepsat soubory, které potřebujete.
Jsou tu ale i dobré zprávy. Když odstraníte soubor na disku, všechna tato data okamžitě nezmizí. Váš počítač většinou vymaže informace, které váš počítač nasměrují na ten kus dat, který zůstane, dokud nebude přepsán. To funguje odlišně v závislosti na tom, zda máte magnetickou rotující diskovou jednotku, nebo jednotku SSD, kterou najdete ve většině moderních počítačů. Ale v obou případech je zotavení možné.
Pokud to jde, vyjměte pevný disk a připojte jej k jinému počítači, abyste se ujistili, že se jedná o pevný disk a nikoli o jednu z mnoha dalších věcí, které se mohou při spuštění počítače pokazit. Jakmile jednotku odeberete, připojte ji k funkčnímu počítači. Pokud vidíte soubory této jednotky v počítači, vytáhněte všechny podstatné soubory a data a vytvořte kopie.
V systému Mac je to o něco jednodušší pomocí nástroje, který se nazývá režim cílového disku. Připojíte nepracující Mac k fungujícímu Macu a budete ho používat fakticky jako velkou USB jednotku. To je užitečné i tehdy, když například potřebujete dostat soubory z počítače s nefunkční obrazovkou nebo klávesnicí.
Propojte tyto dva počítače kabelem USB-C, Thunderbolt 2 nebo Firewire. Poškozený Mac zapněte a během spouštění stiskněte a podržte klávesu T. Nebo pokud je Mac již zapnutý, přejděte do Apple (v levém horním rohu obrazovky)> Předvolby systému> Startovací disk> Režim cílového disku.
Pokud to funguje, použijte fungující Mac k vytváření kopií souborů, které nejvíce potřebujete (fotografie, dokumenty atd.). Jakmile to uděláte, můžete disk vymazat nebo ho zkusit opravit. Chcete-li to provést, restartujte počítač a podržte CMD + R, dokud neuvidíte logo Apple nebo rotující glóbus. V MacOS Utilities vyberte Disk Utility. Vyberte možnost První pomoc nebo Oprava.
Obnovovací aplikace
Pokud počítač s vašimi soubory funguje, ale nechtěně jste odstranili něco, co potřebujete, zkuste to nejprve najít pomocí vyhledávání v celém systému. U počítačů Mac i PC můžete otevřít libovolnou složku a přejít do vyhledávacího pole vpravo nahoře.
Pokud ztracené soubory nenajdete, vyjměte jednotku z počítače podle výše uvedených pokynů a připojte ji k funkčnímu počítači. Většina aplikací pro obnovení nejprve funguje jako bezplatná zkušební verze, ale pokud je aplikace schopna soubory obnovit, pak budete muset zaplatit poplatek.
EaseUS a Recuva doporučují odborníci nejvíce, stejně jako Prosoft Data Rescue and Ontrack. Tyto aplikace skenují postižené disky (nebo USB flash disky) a umožňují vám vyhledat, co jste ztratili, a to podle typu souboru, názvu atd. Zobrazí vám také nedávno smazané soubory a sdělí vám, jak jsou obnovitelné. Proces je stejně intuitivní jako každá moderní aplikace, i když výsledky nejsou nikdy zaručeny. Dále čtěte: Jak odstranit všechny vaše staré tweety najednou.